vm虚拟机怎么安装Win11系统?Win11系统安装到vm虚拟
Win11系统怎么安装到vm虚拟机?很多用户都想尝鲜使用最新的Win11系统,可是又怕影响原来的操作系统,那么有没有两全其美的方法安装Win11系统呢,其实我们可以使用VW虚拟机来安装Win11系统,下面一起跟着小编来一窥这个新一代操作系统的庐山真面目吧。
准备工具:
VM虚拟机:(虚拟安装就像软件一样下一步安装)
win11镜像文件:
win11系统VW虚拟机安装步骤:
1.新建一个虚拟机:在下图点 文件→新建虚拟机或创建新的虚拟机 两个地方都可以,下面的箭头所示。
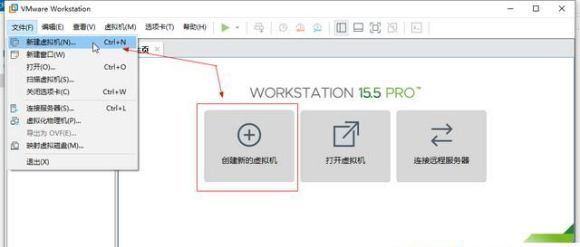
创建新的虚拟机
2.选择默认的“典型”即可,点 下一步:
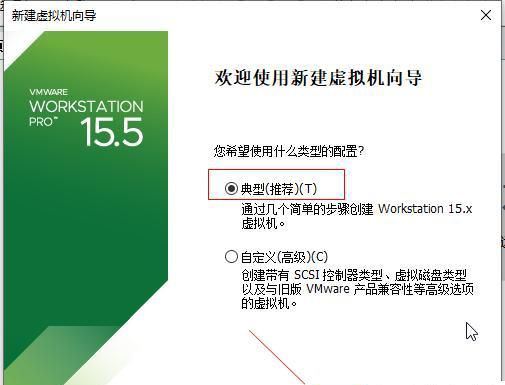
添加虚拟机第二步
3.这里要选择第三个“稍后安装操作系统”,下图所示:
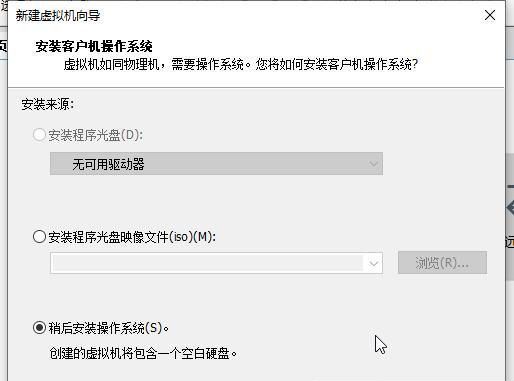
选择操作系统
4.需选择系统的类型,默认是microsoft windows,下图所示我们选择默认。如果你要安装其他的系统,你只需要选择下图中对应的系统即可,在最下面的“版本”那里要选择一下,因为我安装的是win11系统,但是没有我们可以选择win10x64系统,所以默认就行,继续点下一步。
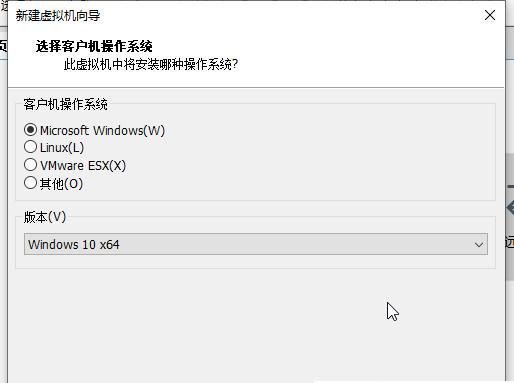
选择windows版本
5.弹出选择把新安装的系统放在哪个磁盘,这一步很重要,下图中“名称”这里为了方便查找,直接使用默认的名称或者自己手动输入一个名称也行,我这里默认;在“位置”这里一定要选择磁盘空间较大的一个盘,这里的“位置”就是我们把新安装的系统放在什么盘里面,默认是C盘一定要修改。我这里放在D盘的win11这个文件夹里面,这样方便管理。
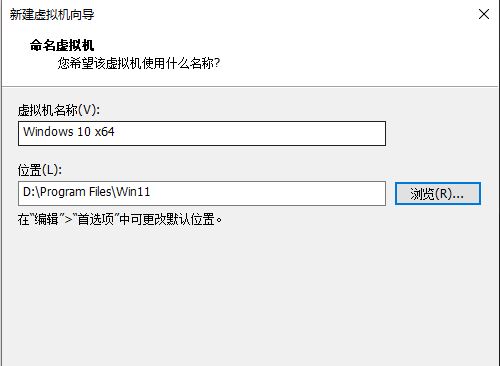
选择系统存放位置
6.选择虚拟机分配磁盘的大小,保持默认直接点下一步即可。“最大磁盘大小”这里如果你觉得60GB不够可以修改更大一些,比如200GB,这里的磁盘大小只是一个数字,不会真的就占用60GB。
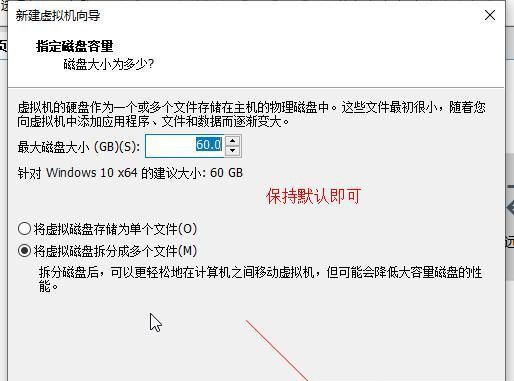
虚拟机磁盘大小设置
7.新建虚拟机完成,下图直接点完成即可。
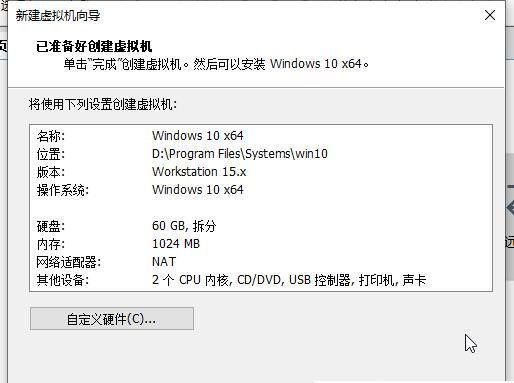
完成创建虚拟机
8.新建虚拟机完成后会回到下图所示的VMware workstation界面,双击下图箭头所示的“CD/DVD自动检测”这一项,我们要把准备好的windows11系统添加进来。
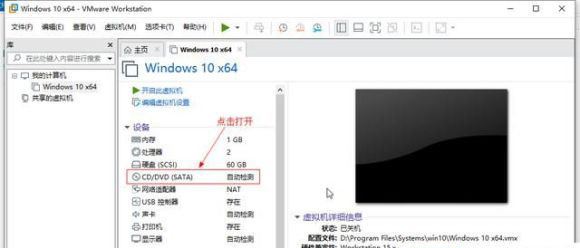
加载win11系统镜像文件
9.弹出来的窗口中选择下图所示的“使用ISO映像文件”,并且点“浏览”,选择您刚才在准备工具里面下载的win11系统镜像文件,然后点“确定”。
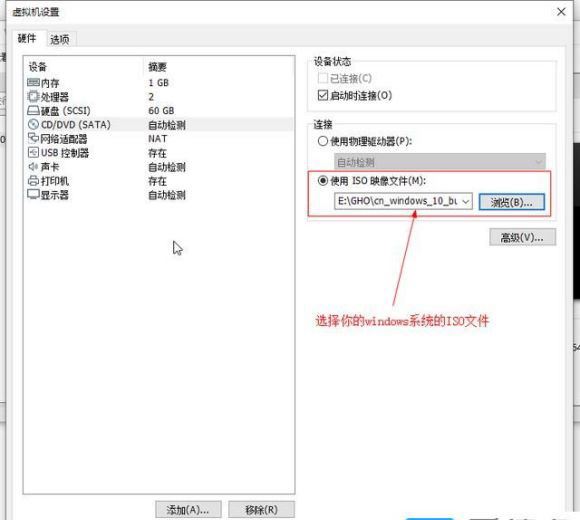
选择win10系统ISO格式文件
10.会自动回到下图所示的启动虚拟机界面,点导航上的那个绿色图标或“开启此虚拟机”均可启动,这个随便你点哪个都可以,下图箭头所示:
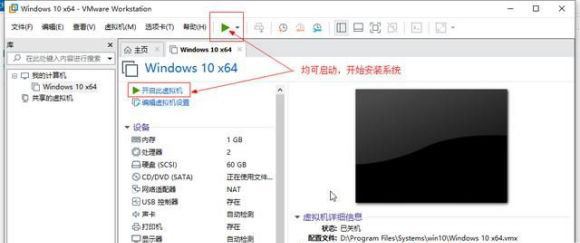
启动虚拟机界面
相关文章
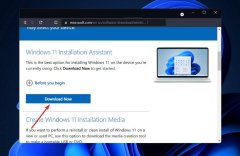 怎么使用安装助手升级到Windows 11?本文就为大家带来了安装助手升级到Win11教程,需要的朋友...03-17
怎么使用安装助手升级到Windows 11?本文就为大家带来了安装助手升级到Win11教程,需要的朋友...03-17 这篇文章主要介绍了装机大师怎么重装系统WIN7 装机大师一键重装系统步骤教程的相关资料,需...03-17
这篇文章主要介绍了装机大师怎么重装系统WIN7 装机大师一键重装系统步骤教程的相关资料,需...03-17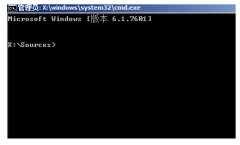 这篇文章主要介绍了gpt分区无法安装win10怎么解决?gpt分区无法安装win10的解决方法的相关资料...03-17
这篇文章主要介绍了gpt分区无法安装win10怎么解决?gpt分区无法安装win10的解决方法的相关资料...03-17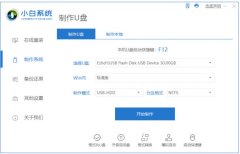 这篇文章主要介绍了苹果macbookpro安装win11操作步骤教程的相关资料,需要的朋友可以参考下本文...03-17
这篇文章主要介绍了苹果macbookpro安装win11操作步骤教程的相关资料,需要的朋友可以参考下本文...03-17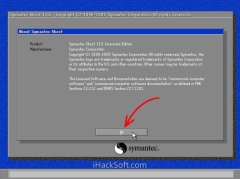 这篇文章主要介绍了如何用ghost备份系统?ghost备份系统步骤图解教程的相关资料,需要的朋友可...03-17
这篇文章主要介绍了如何用ghost备份系统?ghost备份系统步骤图解教程的相关资料,需要的朋友可...03-17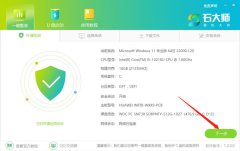 这篇文章主要介绍了Windows10怎么一键重装系统?石大师一键重装系统步骤教程的相关资料,需要的...03-17
这篇文章主要介绍了Windows10怎么一键重装系统?石大师一键重装系统步骤教程的相关资料,需要的...03-17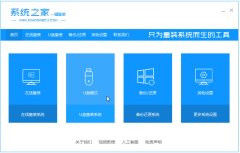 这篇文章主要介绍了xp系统iso镜像怎么安装?xp系统iso镜像下载安装步骤图解教程的相关资料,需...03-17
这篇文章主要介绍了xp系统iso镜像怎么安装?xp系统iso镜像下载安装步骤图解教程的相关资料,需...03-17
如何安装win10和win11双系统?win10和win11双系统安装
这篇文章主要介绍了如何安装win10和win11双系统?win10和win11双系统安装详细教程的相关资料,需要...03-17
如何安装win7和win11双系统?win7和win11双系统安装图
这篇文章主要介绍了如何安装win7和win11双系统?win7和win11双系统安装图文教程的相关资料,需要的...03-17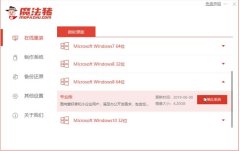 这篇文章主要介绍了笔记本win8系统如何重装?笔记本重装win8系统操作教程的相关资料,需要的朋...03-17
这篇文章主要介绍了笔记本win8系统如何重装?笔记本重装win8系统操作教程的相关资料,需要的朋...03-17

最新评论