ThinkPad X13如何用U盘重装系统?ThinkPad X13使用U盘重
ThinkPad X13是联想旗下一款13英寸的笔记本,不仅体积相对小巧,而且携带起来也是相当的方便,高负载下的噪音很低,当然,不过无论什么样的电脑都难免会遇到重装系统的情况,那么下面就跟着小编一起来看看ThinkPad X13用U盘重装的教程吧。
ThinkPad X13使用U盘重装系统方法
准备工作
1、U盘一个(尽量使用8G以上的U盘,这样能把系统镜像放进去)。
2、借用一台正常联网可使用的电脑。
2、下载U盘启动盘制作工具:
3、下载ghost或ISO系统镜像文件()。
U盘启动盘制作步骤
注意:制作期间,U盘会被格式化,因此U盘中的重要文件请注意备份。如果需要安装系统的是C盘,重要文件请勿放在C盘和桌面上。
1、首先,关闭所有的杀毒软件,然后运行系统之家装机大师软件,软件会进行提示,仔细阅读后,点击我知道了进入工具。
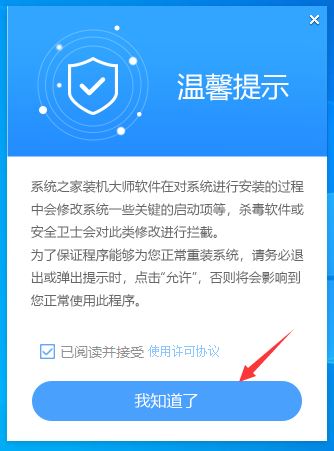
2、进入工具后,在最上方选择U盘启动,进入U盘启动盘制作界面。
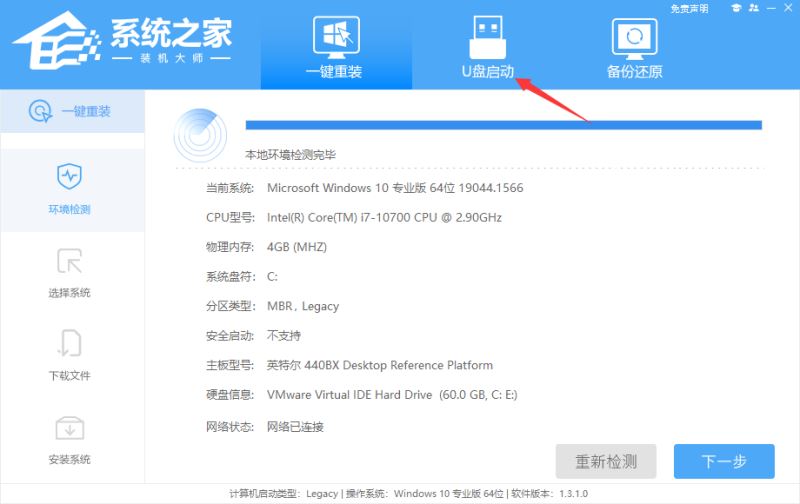
3、保留默认格式和分区格式,无需手动更改。点击开始制作。

4、工具会自动提示是否开始制作。注意:制作工具将会清理U盘中所有的数据且不可恢复,请提前存储U盘中重要数据文件。
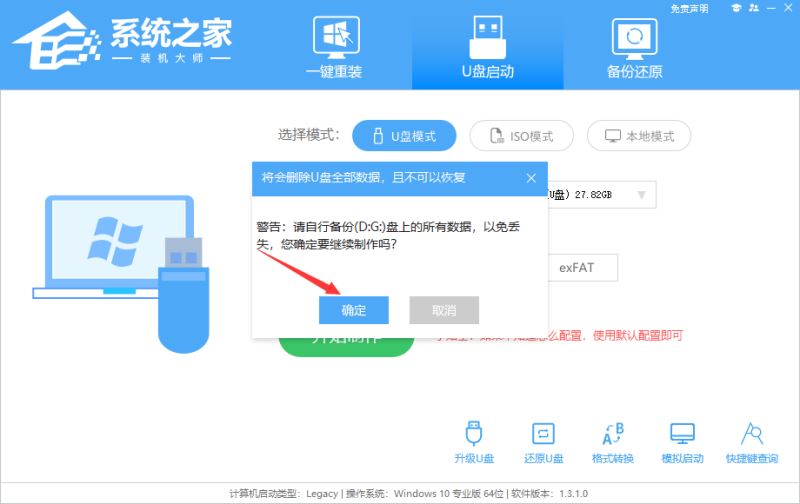
5、等待U盘制作完毕。
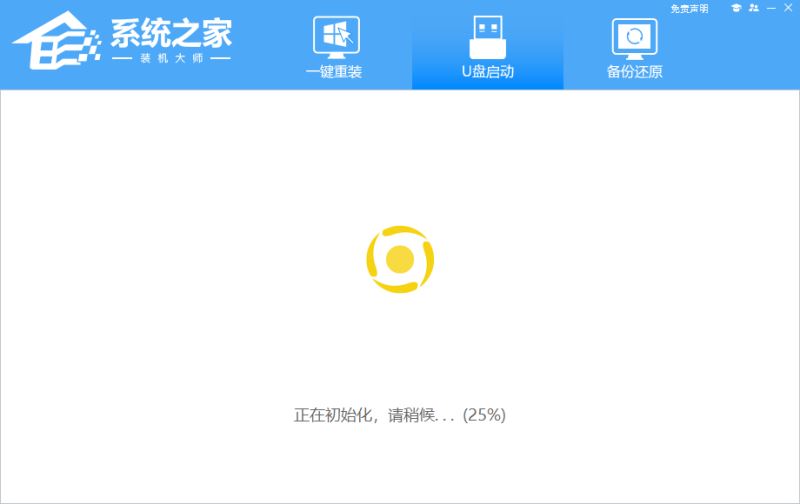
6、U盘制作完毕后,工具会进行提示,并且显示当前电脑的开机U盘启动快捷键。

7、制作完毕后,需要测试当前U盘启动盘是否制作完成。需要点击右下方 模拟启动-BIOS启动,查看当前U盘启动盘是否制作成功。
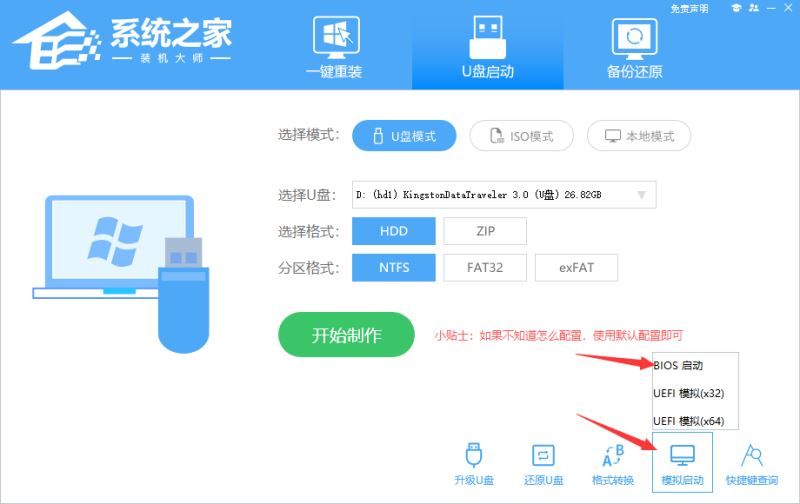
8、稍等片刻,成功显示此界面则为成功。
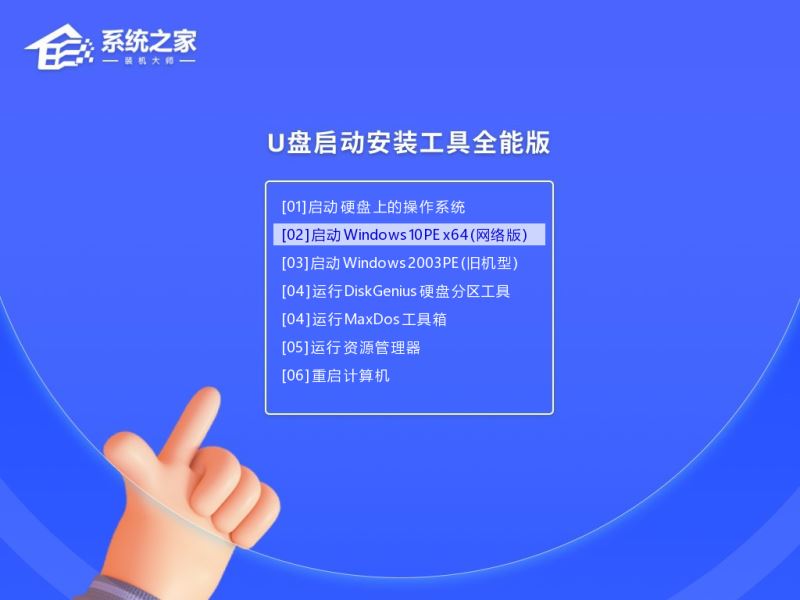
9、然后关闭软件,用户需要将下载好的系统移动到U盘中即可。
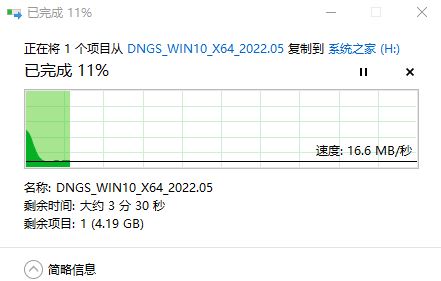
相关文章
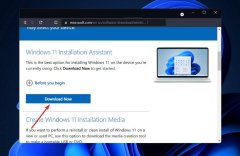 怎么使用安装助手升级到Windows 11?本文就为大家带来了安装助手升级到Win11教程,需要的朋友...03-17
怎么使用安装助手升级到Windows 11?本文就为大家带来了安装助手升级到Win11教程,需要的朋友...03-17 这篇文章主要介绍了装机大师怎么重装系统WIN7 装机大师一键重装系统步骤教程的相关资料,需...03-17
这篇文章主要介绍了装机大师怎么重装系统WIN7 装机大师一键重装系统步骤教程的相关资料,需...03-17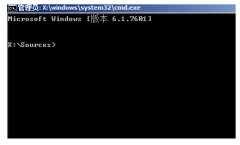 这篇文章主要介绍了gpt分区无法安装win10怎么解决?gpt分区无法安装win10的解决方法的相关资料...03-17
这篇文章主要介绍了gpt分区无法安装win10怎么解决?gpt分区无法安装win10的解决方法的相关资料...03-17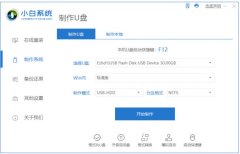 这篇文章主要介绍了苹果macbookpro安装win11操作步骤教程的相关资料,需要的朋友可以参考下本文...03-17
这篇文章主要介绍了苹果macbookpro安装win11操作步骤教程的相关资料,需要的朋友可以参考下本文...03-17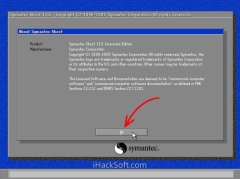 这篇文章主要介绍了如何用ghost备份系统?ghost备份系统步骤图解教程的相关资料,需要的朋友可...03-17
这篇文章主要介绍了如何用ghost备份系统?ghost备份系统步骤图解教程的相关资料,需要的朋友可...03-17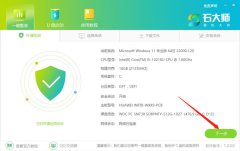 这篇文章主要介绍了Windows10怎么一键重装系统?石大师一键重装系统步骤教程的相关资料,需要的...03-17
这篇文章主要介绍了Windows10怎么一键重装系统?石大师一键重装系统步骤教程的相关资料,需要的...03-17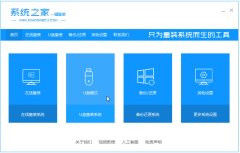 这篇文章主要介绍了xp系统iso镜像怎么安装?xp系统iso镜像下载安装步骤图解教程的相关资料,需...03-17
这篇文章主要介绍了xp系统iso镜像怎么安装?xp系统iso镜像下载安装步骤图解教程的相关资料,需...03-17
如何安装win10和win11双系统?win10和win11双系统安装
这篇文章主要介绍了如何安装win10和win11双系统?win10和win11双系统安装详细教程的相关资料,需要...03-17
如何安装win7和win11双系统?win7和win11双系统安装图
这篇文章主要介绍了如何安装win7和win11双系统?win7和win11双系统安装图文教程的相关资料,需要的...03-17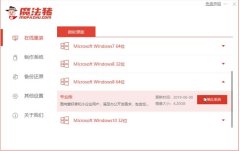 这篇文章主要介绍了笔记本win8系统如何重装?笔记本重装win8系统操作教程的相关资料,需要的朋...03-17
这篇文章主要介绍了笔记本win8系统如何重装?笔记本重装win8系统操作教程的相关资料,需要的朋...03-17

最新评论