轻松提升多任务处理效率! Win11虚拟桌面使用指南
在日常使用电脑时,单个屏幕有时候难以满足我们的多任务处理需求,尤其是在「应用程序多开」的情况下。这时,Windows 11 的「虚拟桌面」功能就能派上大用场。它可以帮助我们在工作、娱乐等不同场景之间灵活切换,大大提升工作效率。
虽然虚拟桌面技术在 macOS 和 Linux 系统中由来已久,但在 Windows 10 之前,Windows 用户只能依赖第三方软件来实现这一功能。从 Windows 10 起,系统终于对「虚拟桌面」功能进行了原生支持。而到了 Windows 11 时代,功能体验更是得到了全面的优化和提升。

01. 什么是 Windows 11 虚拟桌面?
那么,究竟什么是虚拟桌面呢?简单来说,它就像在一台电脑上创建了多个独立的工作区。每个虚拟桌面都可以运行不同的应用程序,并能通过快捷键或鼠标快速切换。这种设计让用户可以根据不同场景来组织自己的工作内容。例如:
- 把工作相关的应用放在一个虚拟桌面,娱乐应用放在另一个桌面。
- 将音乐播放器单独放在一个虚拟桌面,社交软件放在另一个桌面。
- 在一个虚拟桌面中处理视频渲染,同时在另一个桌面浏览网页或处理其他任务。
需要注意的是,「虚拟桌面」和我们平常所说的「桌面」(也就是显示图标的区域)有所不同。它主要是对「已打开的应用程序」进行分组管理,而「桌面」上的图标在所有虚拟桌面之间都是共享的。
如果你觉得单个屏幕空间不够用,除了直接增加显示器外,「虚拟桌面」是一个既省钱又实用的解决方案(还能节省桌面空间)。虽然同一时间只能查看一个虚拟桌面的内容,但通过系统提供的缩略图预览功能,我们可以轻松地在不同虚拟桌面间进行切换,让工作体验更加丝滑。
02. 创建和使用 Windows 11 虚拟桌面
2.1 查看虚拟桌面
在开始使用虚拟桌面之前,我们先要学会如何查看和管理现有的「虚拟桌面」。这里 2 两种最常用的方法:
- 通过任务栏中的「任务视图」按钮
1、按Windows I快捷键打开「设置」,然后依次选择「个性化」>「任务栏」。
2、打开「任务视图」开关,任务栏上就会出现「任务视图」按钮。
- 通过快捷键
使用Windows Tab快捷键,可以直接打开任务视图界面。
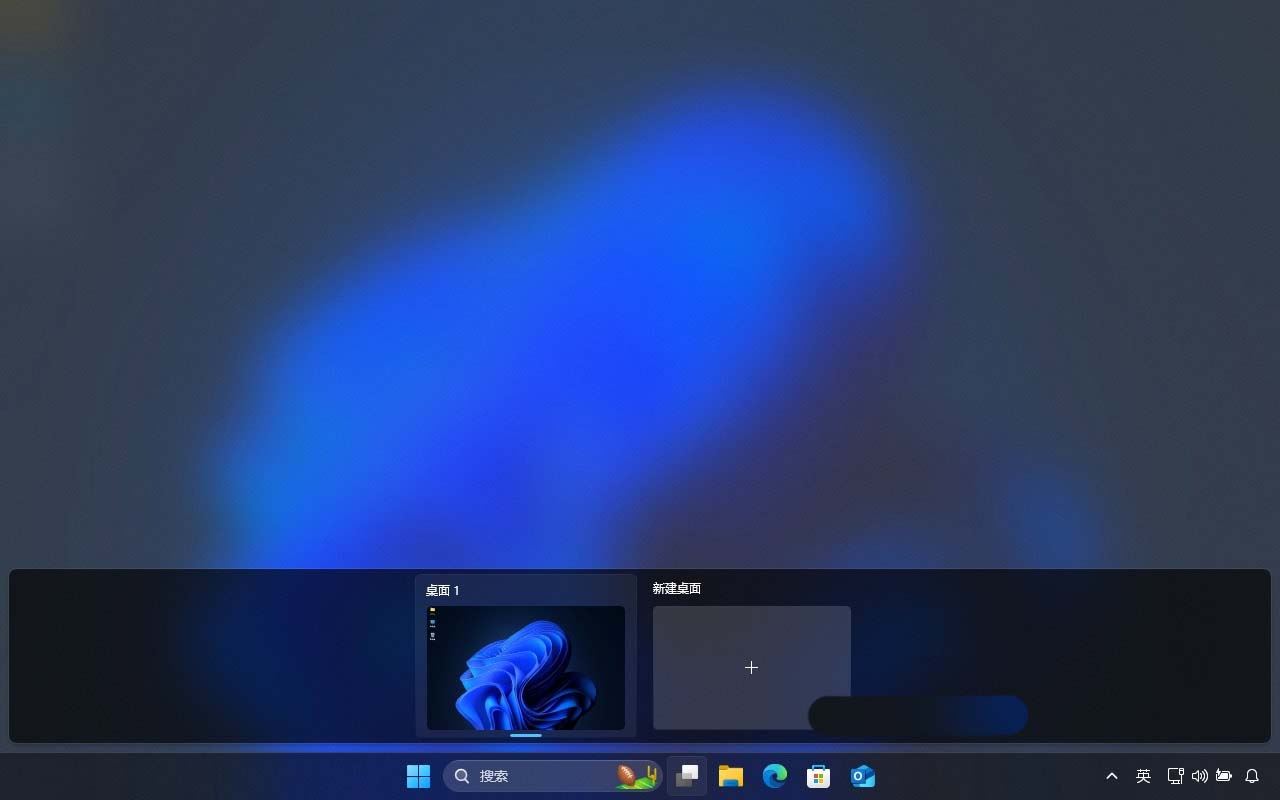
Windows 11 虚拟桌面
2.2 创建虚拟桌面
Windows 11 提供了 2 种快速创建虚拟桌面的方法:
- 鼠标操作:将光标移到任务栏上的「任务视图」按钮,然后点击右侧出现的「新建桌面」选项。
- 键盘快捷键:按
Windows Ctrl D快捷键,可以立即创建并切换到一个新的虚拟桌面,而且不会影响其他桌面上正在运行的应用程序。

新建 Windows 11 虚拟桌面
2.3 在虚拟桌面之间切换
虚拟桌面的切换方式非常灵活,你可以:
- 快速切换:按
Windows Ctrl 左箭头或右箭头,在相邻工作区之间快速切换。 - 直接跳转:在「任务视图」浮动窗口中,直接点击缩略图进行跳转。
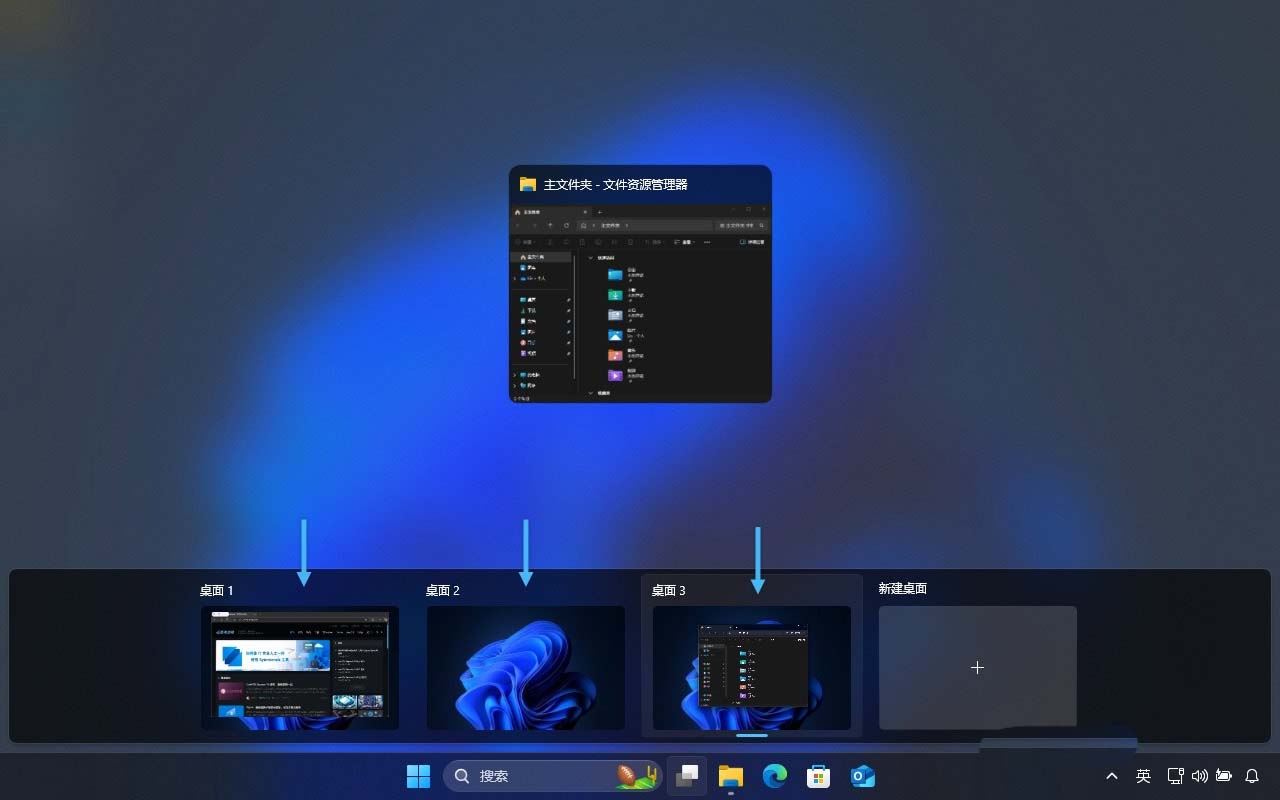
切换 Windows 11 虚拟桌面
2.4 调整虚拟桌面顺序
为了让工作更有条理,你可以调整虚拟桌面的排列顺序,方法如下:
- 鼠标拖拽:将鼠标移到「任务视图」图标,在浮动窗口中直接拖动桌面缩略图到想要的位置。
- 右键菜单:在「任务视图」浮动窗口中,右击桌面缩略图,选择「左移」或「右移」。
- 键盘快捷键:使用
Alt Shift 左箭头或右箭头来移动当前虚拟桌面的位置。
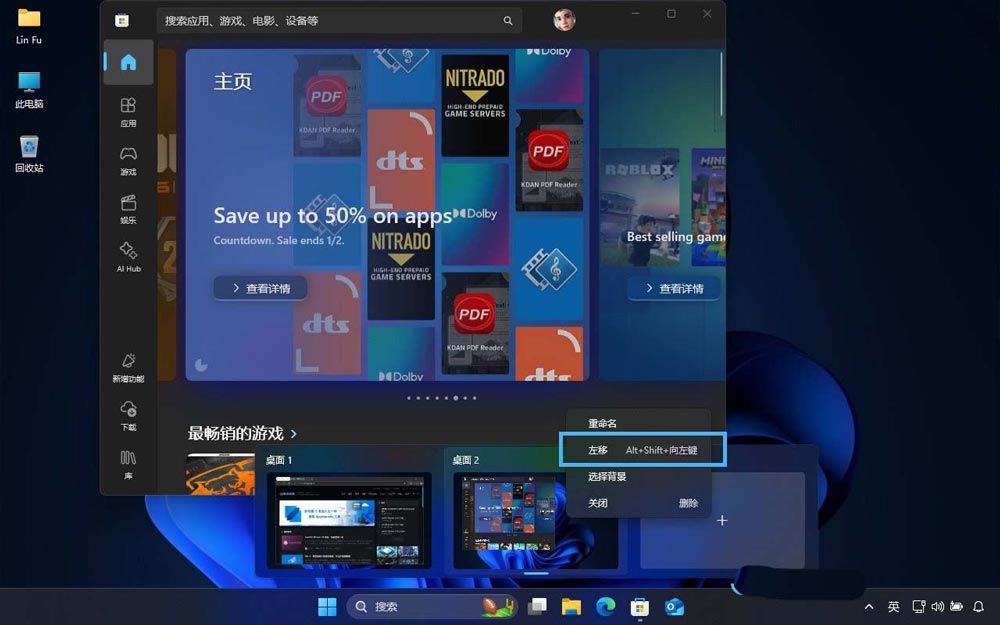
重新排序 Windows 11 虚拟桌面
2.5 管理应用程序在虚拟桌面中的显示
有时候,我们需要让某个应用程序在多个虚拟桌面中同时显示。例如,要让「音乐播放器」在工作和娱乐桌面都能看到,这时就可以:
1、在「任务视图」中找到目标应用窗口。
2、右键点击该窗口,选择「在所有桌面上显示此应用的窗口」。

在所有虚拟桌面显示同一应用
3、如果要将应用程序移动到其他虚拟桌面,也不用关掉之后再重开。只需跨工作区拖动应用窗口即可完成移动。
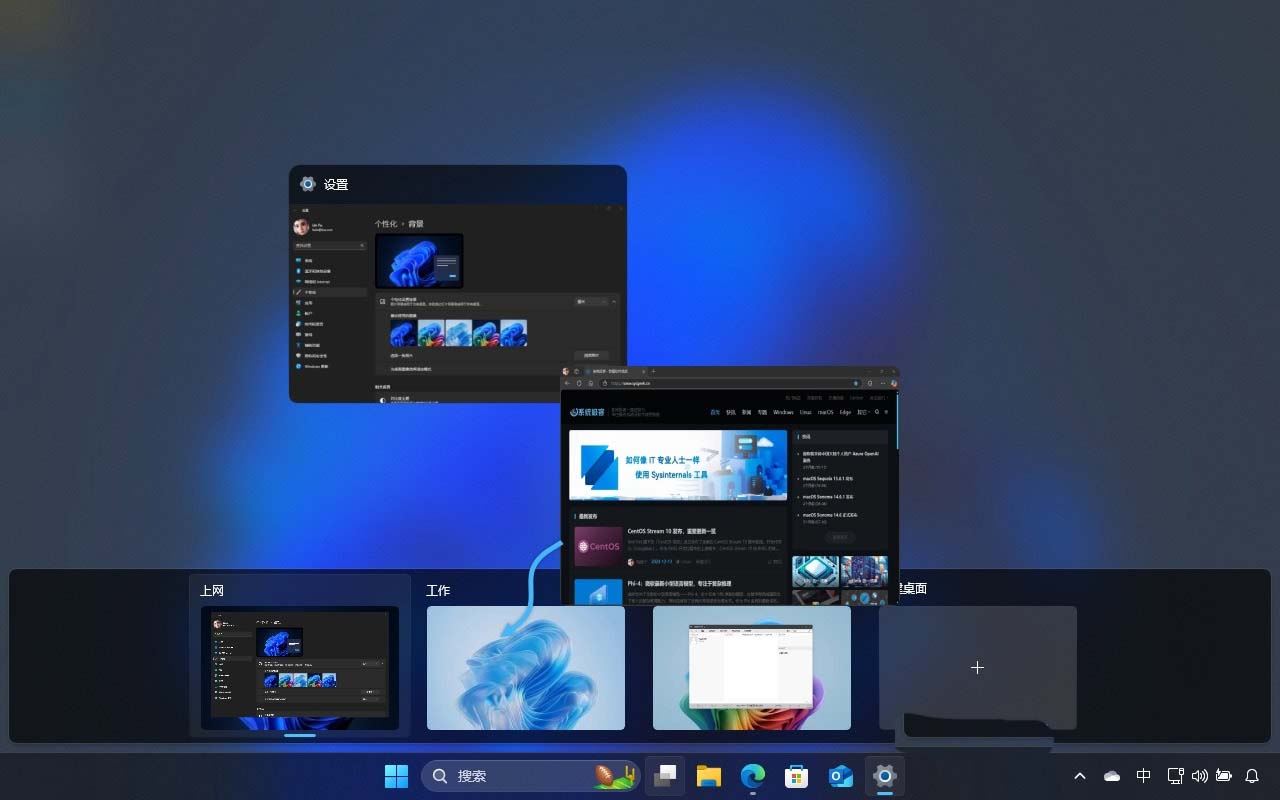
跨虚拟桌面移动应用
03. 自定义 Windows 11 虚拟桌面
微软为 Windows 11 虚拟桌面提供了丰富的个性化设置选项,帮助我们打造更符合自己使用习惯的桌面环境。
3.1 重命名虚拟桌面
系统默认会将虚拟桌面命名为「桌面 1」、「桌面 2」……,但这样的名称并不直观。为了更好地区分不同用途,我们可以更改成更有意义的名称:
1、在「任务视图」浮动窗口中,右键点击缩略图,然后选择「重命名」。
2、根据实际用途进行重命名,比如「工作」、「娱乐」或「学习」等。
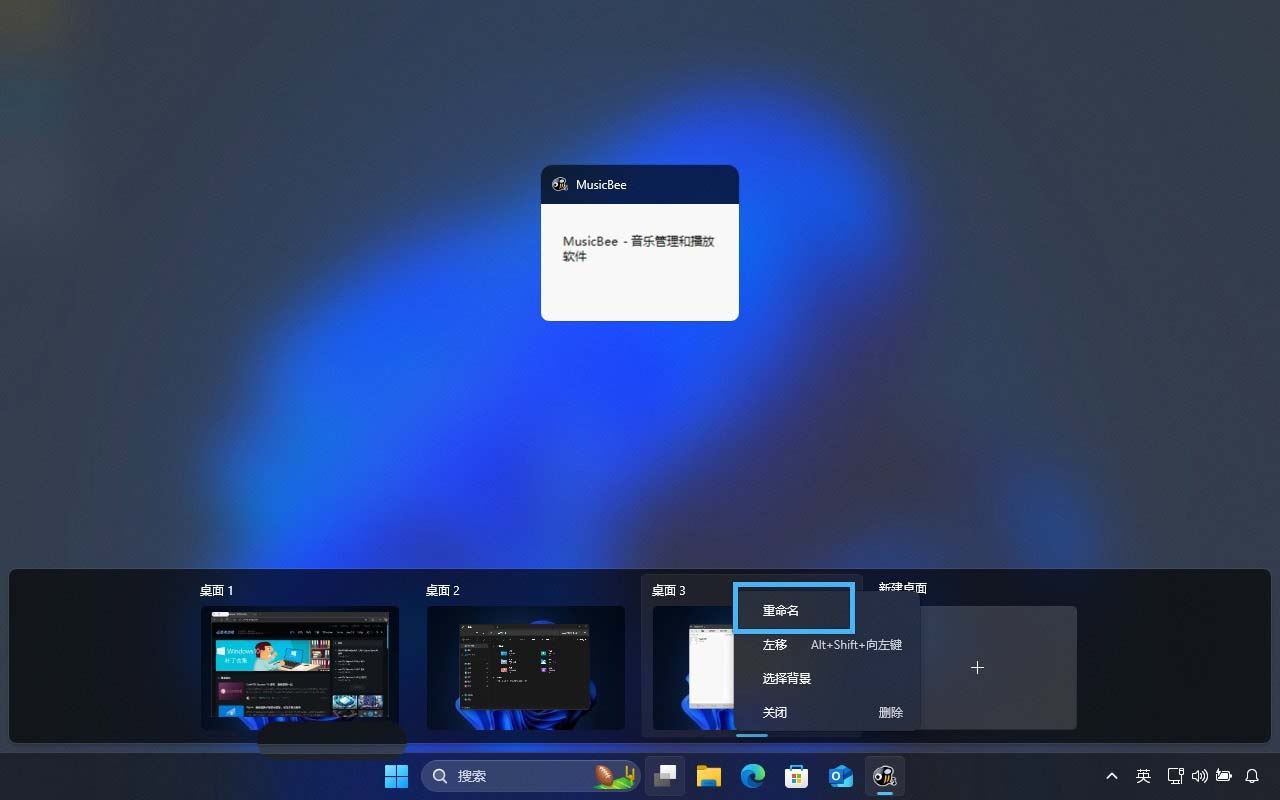
重命名 Windows 11 虚拟桌面
设置的名称会一直保留,直到你主动更名或删除该虚拟桌面。
3.2 单独设置虚拟桌面壁纸
Windows 11 还允许我们为每个虚拟桌面设置不同的壁纸,帮助快速区分和个性化桌面:
1、在「任务视图」浮动窗口中,右键点击缩略图,然后选择「选择背景」。
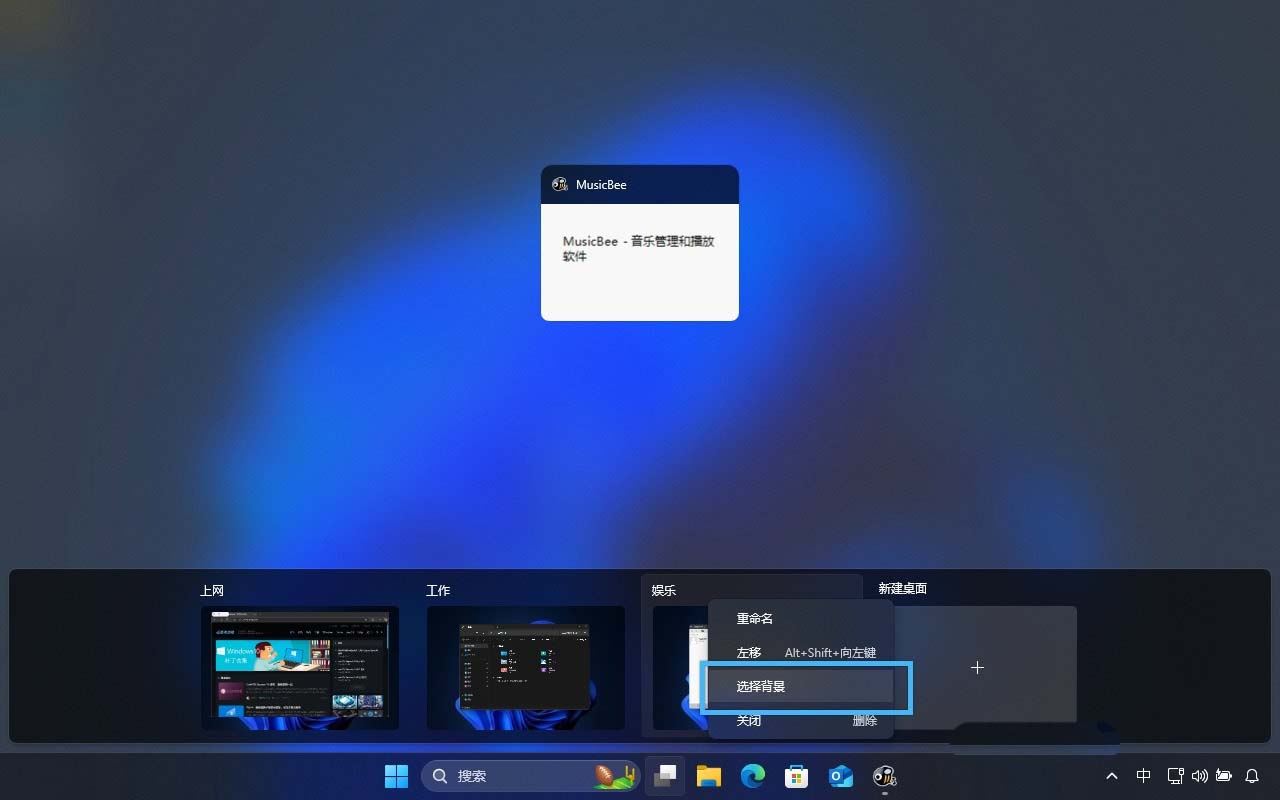
自定义虚拟桌面背景
2、在「个性化」>「背景」选项中,选择一张图片作为壁纸。
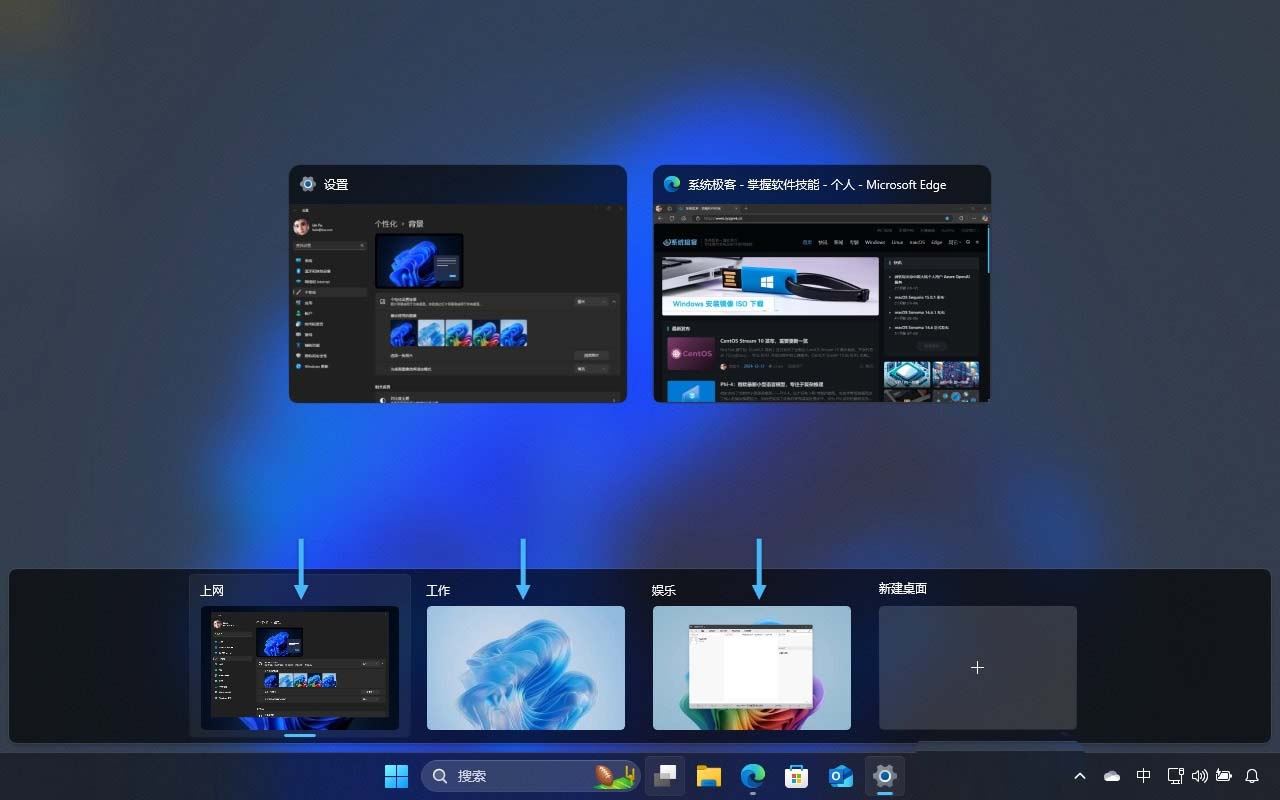
不同背景的虚拟桌面
04. 关闭不需要的虚拟桌面
当某个虚拟桌面不再需要时,你可以轻松将其关闭:
1、在「任务视图」浮动窗口中,将鼠标指向缩略图。
2、点击桌面预览右上角的「X」按钮即可关闭。
关闭之后,该虚拟桌面上正在运行的应用程序并不会被关闭,而是会自动转移到左侧相邻的工作区中。
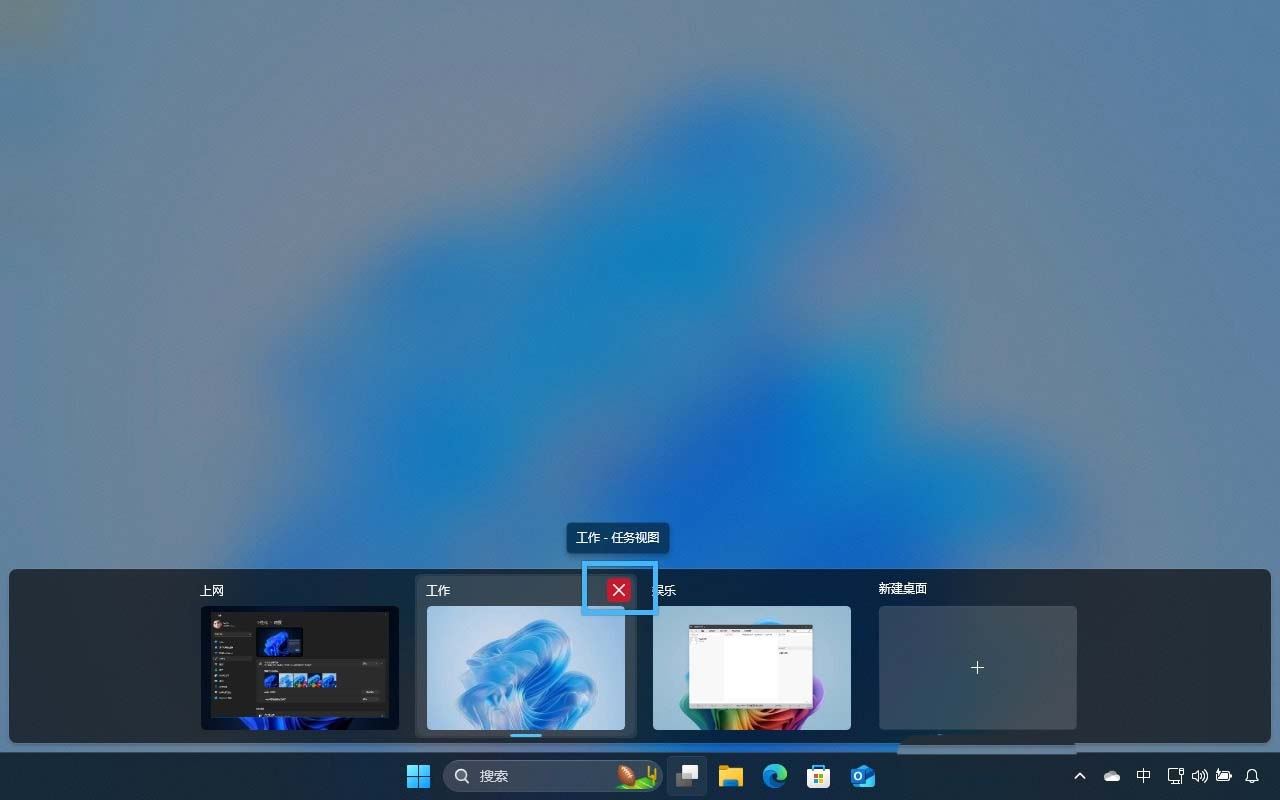
关闭/删除虚拟桌面
05. 多显示器支持的说明
尽管 Windows 11 虚拟桌面功能的整体表现还算出色,但在多显示器支持方面仍有改进空间。当前的主要限制在于:
- 虚拟桌面会同时应用于所有已连接的显示器。也就是说,当你切换到一个虚拟桌面时,所有显示器都会同步切换。
- 这一点与 Mac 设备的处理方式不同,macOS 允许每个显示器拥有独立的虚拟桌面。
Windows 11 的虚拟桌面功能为我们提供了一个强大而灵活的多任务处理视图。通过合理使用这一功能,可以帮助你大幅提升工作效率,让电脑真正实现「一机多用」。
相关文章
 微软正测试修复 Windows 11 系统上的 SSH 连接中断问题,在正式修复程序发布之前,微软建议受影...03-18
微软正测试修复 Windows 11 系统上的 SSH 连接中断问题,在正式修复程序发布之前,微软建议受影...03-18
解除 Win11 24H2 更新限制: 微软修复 Auto HDR 问题
微软公司更新支持文档,宣布面向 Windows 11 24H2 发布的可选更新 KB5050094 已经修复了兼容性问题...03-18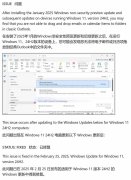 有用户反映,win1124H2 用户安装补丁后,导致经典版 Outlook 出现无法拖拽,下面我们就来看看解...03-18
有用户反映,win1124H2 用户安装补丁后,导致经典版 Outlook 出现无法拖拽,下面我们就来看看解...03-18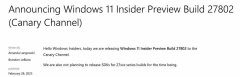
Win11 Canary 27802预览版今日发布:引入新电池图标
微软今日发布Win11 Canary 27802预览版,这个版本主要引入了新版电池图标,使用颜色指示充电状...03-18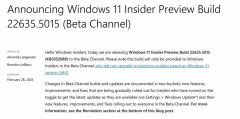
Win11 Beta 22635.5015预览版今日发布:附KB5052089完整更
今天微软发布了KB5052089 更新补丁,安装后版本号升至 Build 22635.5015,,这个版本主要主要改进...03-18
用户崩溃! Win11 24H2 二月更新导致性能下降 驱动不
Win11 24H2设备在安装 2025 年 2 月更新之后,遇到了性能下降、驱动程序兼容性等问题,详细请看...03-18
Win7怎么调DPI? Win7系统DPI缩放功能的设置方法
相信很多用户在使用Win7系统时,为了方便自己使用,都会进行一些设置,其中肯定有DPI缩放功...03-18
部分户反馈Win11 24H2安装KB5051987失败: 提示0x800F0
微软 Windows 11 24H2 用户在安装 2 月累积更新 KB5051987 时遭遇失败,系统显示错误代码 0x800F0838,据...03-18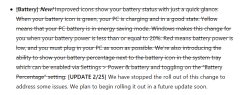 前微软在官方文档中宣布,暂停Windows 11系统中重新设计的电池状态图标的更新计划,不过微软...03-18
前微软在官方文档中宣布,暂停Windows 11系统中重新设计的电池状态图标的更新计划,不过微软...03-18 Windows系统中自带有很多有趣的功能,其中就包括自动压缩图片功能,此功能开启后能够把图片...03-18
Windows系统中自带有很多有趣的功能,其中就包括自动压缩图片功能,此功能开启后能够把图片...03-18

最新评论